Configuration
- Téléchargez Zoom sur votre ordinateur, puis créez un compte Zoom.
- Connectez-vous à votre Portail étudiant Genesis. Le lien Zoom est répertorié dans vos événements à venir.
- Vous pouvez partager vos feuilles de travail et devoirs avec votre tuteur en partageant votre écran. Il est conseillé de les avoir prêts sur votre ordinateur lorsque la session commence.
Partage d’écran
Pendant nos séances de tutorat en ligne, les élèves peuvent partager leur écran via Zoom pour montrer leurs devoirs. Si vous êtes déjà familier avec Zoom et avez déjà partagé votre écran par le passé, vous êtes prêt !
Utilisateurs Apple/Mac : Si c’est votre première fois à partager votre écran sur un ordinateur Apple, Zoom vous demandera d’activer certains paramètres lorsque vous essayez de partager pour la première fois. Votre tuteur peut vous aider à le faire, ou vous pouvez le faire à l’avance en suivant ces étapes.
Utilisateurs PC : Si vous utilisez un PC, vous êtes prêt et pourrez partager votre écran immédiatement.
Maintenir une « Vidéo flottante » dans le coin
Vous pouvez avoir votre vidéo qui apparaît dans le coin afin de pouvoir vous éloigner de Zoom et aller sur d’autres pages. Cela ne fonctionne que si vous avez téléchargé l’application Zoom (cela ne fonctionnera pas si vous utilisez la version du navigateur).
Si vous partagez votre écran, votre vidéo se « déplacera automatiquement dans le coin » pour que vous puissiez passer à d’autres fenêtres tout en voyant toujours le tuteur/vous-même.
Si vous ne partagez pas votre écran, voici comment vous pouvez quand même vous « déplacer dans le coin » et passer à une fenêtre différente :
- En haut à droite de Zoom, cliquez sur « Afficher »
- Cliquez sur « Orateur »
- Maintenant, mettez Zoom en plein écran en maximisant la fenêtre
- Passez à une fenêtre différente
- Vous devriez maintenant vous voir dans le coin — passez votre souris sur la vidéo et cliquez sur la petite grille
- Maintenant, vous devriez vous voir ainsi que votre tuteur
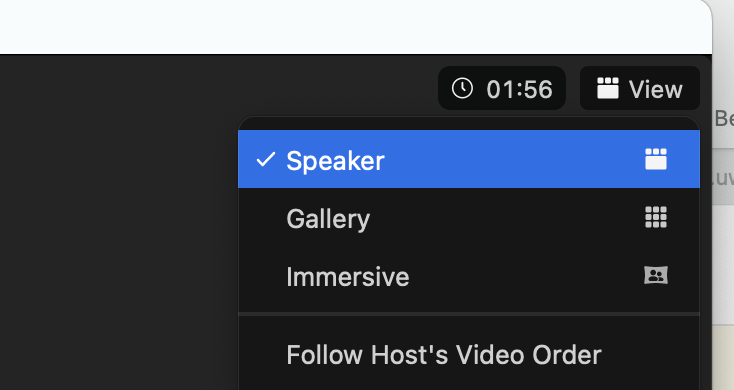
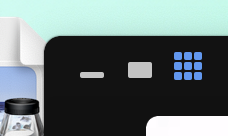
Tableau blanc en ligne
Pour écrire des équations mathématiques, nous utilisons un tableau blanc en ligne collaboratif appelé BitPaper.io. Aucun téléchargement n’est nécessaire. Pendant votre session, votre tuteur vous enverra un lien vers un BitPaper, où vous pourrez dessiner et écrire des équations ensemble. Ces tableaux blancs peuvent être enregistrés et consultés ultérieurement.
Pour dessiner clairement, nos tuteurs ont des stylos numériques. Voici vos options pour dessiner :
- Vous pouvez utiliser votre souris ou votre trackpad.
- Si vous avez un iPad ou une tablette, vous pouvez ouvrir le lien BitPaper là-bas et utiliser votre doigt ou un stylet compatible avec les tablettes.
- Obtenez un stylet numérique. Nous utilisons la tablette Wacom Intuos (environ 90 $) et la Wacom One (environ 70 $). Elles sont disponibles sur Amazon, ainsi que de nombreuses autres options.
Divisez l’écran en deux
Il peut être utile de diviser votre écran en deux, une partie pour BitPaper et une autre pour autre chose, comme vos devoirs ou votre portail scolaire. Pour ce faire, cliquez et MAINTENEZ enfoncé le symbole « + » dans le coin supérieur de votre fenêtre (comme si vous alliez la mettre en plein écran). Cela devrait vous donner la possibilité de faire prendre exactement la moitié de votre écran à cette fenêtre, puis de choisir une autre fenêtre pour l’autre moitié !
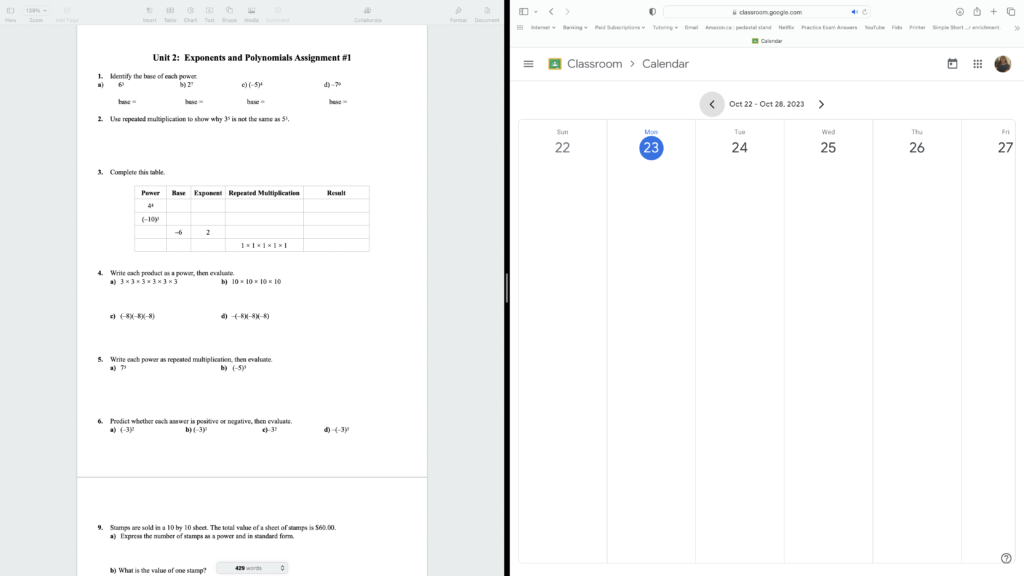
Conseils pour utiliser BitPaper
Voici quelques conseils utiles pour utiliser le tableau blanc en ligne, BitPaper. Il est recommandé d’avoir votre BitPaper ouvert pendant la lecture de ces conseils, afin que vous puissiez les essayer vous-même. Pour ce faire, rendez-vous sur BitPaper.io, créez un compte, et cliquez sur « Créer un document ».
Se déplacer sur le tableau
L’outil avec 4 flèches est utile car il vous permet de vous déplacer sur la page si vous manquez de place.
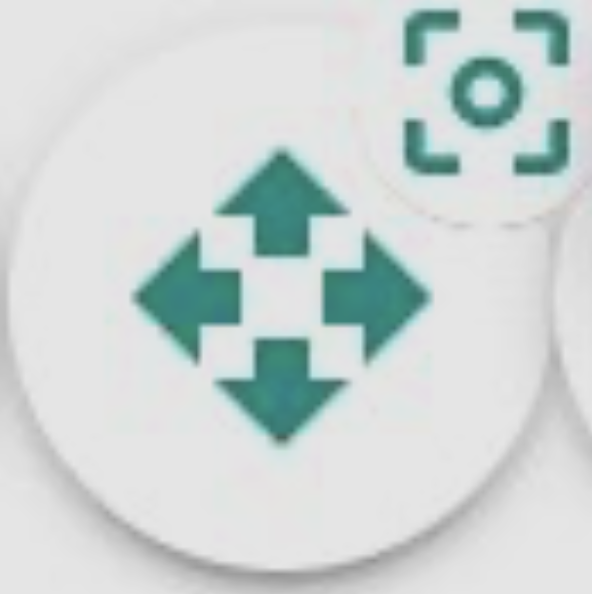
Pages
Les pages en haut à droite vous permettent de créer de nouvelles pages. Il est bon d’avoir une page par problème !
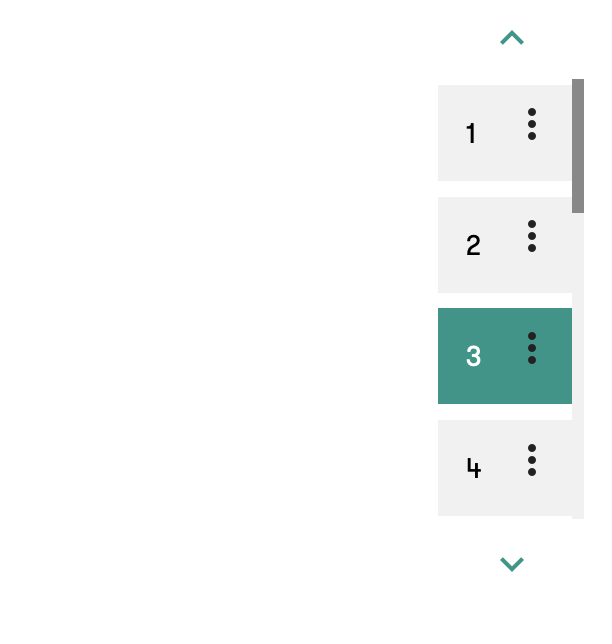
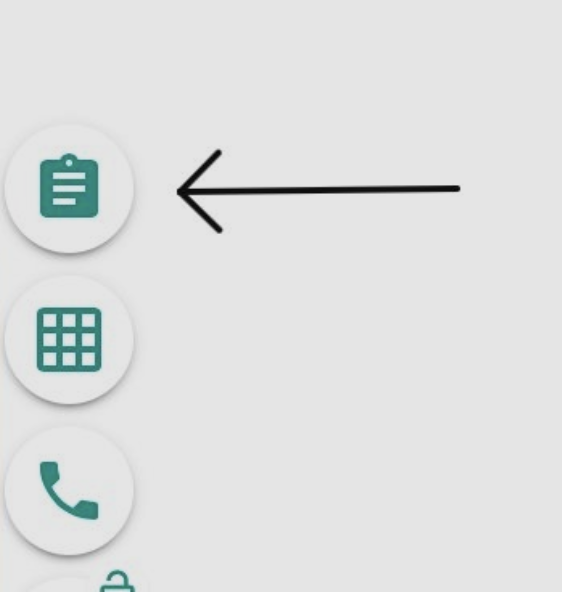
Glissez et déposez des captures d’écran
Vous pouvez apporter une capture d’écran de la partie de l’écran que vous souhaitez utiliser, ou de l’écran entier ( les utilisateurs de MacBook peuvent capturer une partie de l’image en appuyant sur COMMAND, SHIFT, puis 4). La capture d’écran sera enregistrée sur votre bureau.
Certains moniteurs vous permettent de glisser-déposer votre image directement dans BitPaper. C’est le plus simple !
Vous pouvez également cliquer sur le presse-papiers pour télécharger manuellement des images.
Outils
Il y a des outils en bas de la page (stylos, surligneurs, règles, couleurs et bien plus encore).
Raccourcis clavier
Vous voulez devenir un véritable pro sur BitPaper ? Appuyez sur « K » sur votre clavier pour voir la liste des raccourcis.
